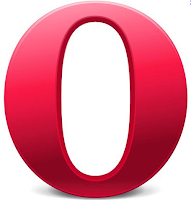Webcams are useful for chatting with family, colleagues, or even a client. However, if you want a Webcam right now and don't have an extra $40 to $80 laying around for one, why not use your Android device instead?You won't need to worry about having a front-facing...